Free Fire: Becoming the Hottest Tactical Competition Game in the US After Its Success in Southeast Asia and Latin America
Launched 3 years ago, "Pokemon Go" is still going strong!
Free Fire Shows Strong Momentum, with Its Revenue Overtaking PUBG Mobile in a Single Market for Q1 2021
Slay the Spire: Deck-Building Mastery Unleashed
How Much do you Know About the Game Minecraft?
Supercell‘s sixth mobile game "Rush Wars" is now in beta
Minecraft is an open-world game with no specific goals for the player to accomplish, allowing players a greater degree of freedom in the game. Although the game still exists in a progress system or an achievement system before version 1.12 and bedrock version, it doesn’t require players to achieve it. The gameplay is in first person perspective by default, and players have the option to play in third person. The core gameplay revolves around breaking and placing cubes. The game world is made up of rough 3D cubes with fixed grids (dots) on its surface, representing various materials, such as dirt, stones, ores, water and tree trunks. These blocks are arranged in a grid numbered by integers, while players can easily move around the world. In addition to entities, players can collect these blocks and place them where they want to place them, so as to carry out various constructions (if adventure mode is adopted, it depends on the game settings).

How to download Minecraft onto your computer, mobile device, or console?
On Desktop
1. Open the Minecraft site. (https://minecraft.net/)
2. Click “DOWNLOAD”. It’s on the top-left side of the page. Doing so will take you to an account creation page.
3. Log into your account. Click the log in link in the paragraph at the top of the page, then enter your email address and password and click “LOG IN”. (If you don’t have a Minecraft account, create a Minecraft account on this page before continuing.)
4. Click the green button “BUY MINECRAFT” in the middle of the page. Doing so will take you to the purchase page. (Minecraft costs $26.95 USD.)
5. Select a payment type. You can use a credit or debit card by default, or you can select PayPal to pay.
6. Scroll down and enter your payment details. Type in your card’s name, number, expiration date, and security code. (If you’re paying with PayPal, please enter your PayPal email address and password.)
7. Click “PURCHASE”. It’s at the bottom of the page.
8. Click “DOWNLOAD FOR WINDOWS” or “DOWNLOAD FOR MAC”. The button you see here will correlate with your operating system. Doing so will prompt the Minecraft setup file to download to your computer, after which point you can begin installing it.
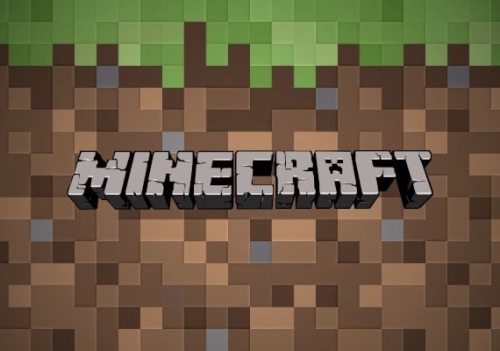
9. Double-click the Minecraft setup file. On a PC, this is an EXE file; on a Mac, it’s a DMG file.
10. Follow the on-screen setup instructions. These will vary depending on the version of Minecraft you’re installing. (On a Mac, you’ll first need to verify the download before you can proceed with the setup.)
11. Wait for the setup to finish. (Once the Minecraft setup completes, you will be able to open Minecraft by double-clicking on its icon.)

On Android
1. Open your Android’s Play Store.
2. Tap the search bar. (Type “Minecraft” into the search bar. You will see the relevant app name and icon at the bottom of the search bar.)
3. Tap the Minecraft icon. (It’s a brown icon.) Doing so opens the Minecraft app page.
4. Tap $6.99. Minecraft costs $6.99 USD.
5. Tap “ACCEPT” when prompted. Doing so will purchase Minecraft and begin downloading the app onto your Android. (Depending on your Android's settings, you may be prompted to enter payment information before Minecraft will download.)
6. Once Minecraft finishes downloading, you can tap “OPEN” to open it.

On iPhone
1. Open your iPhone’s App Store.
2. Open the “Search” feature. Tap the magnifying glass icon at the bottom of the screen, then tap the search bar at the top of the screen. (On an iPad, please tap the search bar in the top-right corner of the screen.)
3. Type “Minecraft” into the search bar. You will see the relevant app name and icon at the bottom of the search bar.
4. Tap $6.99. This button is to the right of the “Minecraft”.
5. Tap “INSTALL” when prompted.
6. Enter your Apple ID password when prompted. Doing so will grant the App Store access to your payment information, which will complete the payment and prompt Minecraft to begin downloading. (If you have Touch ID on your iPhone, you can scan your fingerprint instead.)
7. Once Minecraft finishes downloading, you can tap “OPEN” where the price was to open Minecraft.
On Xbox One
1. Select the Store tab. While on the home screen, press your controller’s RB button four times.
2. Select Search and press A. The search option is a magnifying glass near the middle of the page.
3. Type “Minecraft” into the search bar. Use the on-screen keyboard to do so and make sure you spell it correctly.
4. Press your controller’s ☰ button. It’s to the right of the “Guide” button. This will search for Minecraft.
5. Select Minecraft and press A. Doing so opens the Minecraft page.
6. Select Buy and press A. This button is in the middle of the game’s page. Doing so will bring up a payment window.
7. Select Continue and press A. Doing so will bring up a purchase window.
8. Select Confirm Purchase and press A. This will confirm your purchase and begin downloading Minecraft onto your Xbox One. (If you don’t have a payment option available, you’ll have to add your credit, debit, or PayPal information first. If you have a Minecraft download code, select the Redeem Code option here instead and enter the code.)

On PlayStation 4
1. Open the Store. Scroll left to select the Store tab, then press X.
2. Select Search and press X.
3. Search for Minecraft. Select M and scroll right, select I and scroll right, and repeat until you’ve spelled out “Minecraft”.
4. Scroll down to select Minecraft PlayStation 4 Edition and press X. It’s about two-thirds of the way down the page, as there are several add-ons for Minecraft listed before it.
5. Select “Add to Cart” and press X.

6. Select “Proceed to Checkout” again and press X. Doing so will take you to the payment method page.
7. Select a payment method and press X. (If you don’t have a payment method, you must instead select Add a Payment Method and enter the method’s details or your PayPal login information.)
8. Select Confirm Purchase and press X. (Doing so will purchase Minecraft and prompt it to begin downloading to your PS4.)
Minecraft is suitable for Windows, MAC and Linux computers as well as other devices such as tablet computers and mobile phones. As long as you have Java and need to play with everything, you should be able to run it.